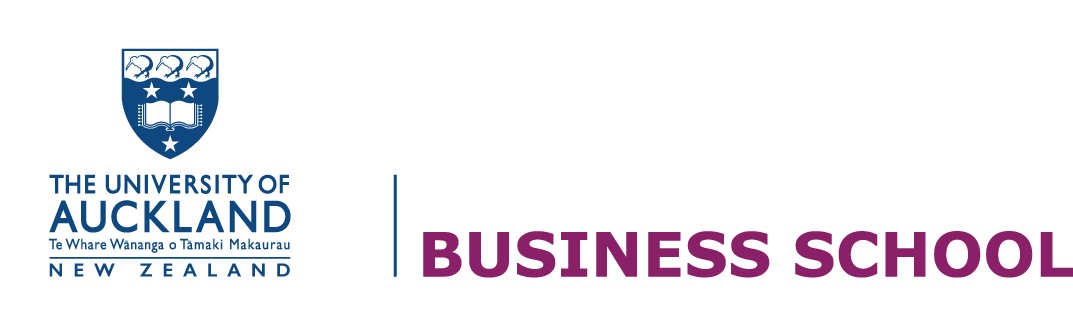Getting started in Excel
Microsoft Excel provides worksheets of two-dimensional rows and columns. Its power is its ability to perform mathematical calculations and other functions.
The column names are letters (starting with A) and the rows are numbered. Each cell can be referred to by its column and row number (called Cell Reference): e.g. A3 is in the first column and third row.

The Name Box is located in the area above Column A and displays the cell reference of the selected cell. In the spreadsheet above, the selected cell is C2. Notice that the column letter (C) and the row number (2) change colour.
The beginning of the Formula Bar is shown above Column D on this worksheet. The Formula Bar displays the contents of the selected cell.
To select a cell
To select a cell
Select cells by clicking on the cell. One or more rows can be selected by clicking on the row number(s). Similarly, to select one or more columns click on the column letter(s).
 |
 |
To edit cells
To edit a cell
To enter data into a cell, click into it and begin typing. What you type also displays in the Formula Bar. Cell contents can be edited from the Formula Bar or from directly inside the cell.
To edit from the Formula Bar select the cell and click inside the Formula Bar.
When done typing, either press the Enter or the Return key or click inside another cell.
To edit directly inside a cell, either double-click inside the cell or select the cell and press the F2 key.

To format cells
To format a cell
Each cell has a specific format. In Excel, a cell’s format tells Excel how to display the contents of the cell.
For example, you may have entered 9.23311 in a cell, but if the cell is formatted to display only two decimal places, Excel will display 9.23 in that worksheet cell. However, Excel will still use the real cell value that you entered, 9.23311 when performing calculations that involve that cell.

For more information see formatting in Excel.